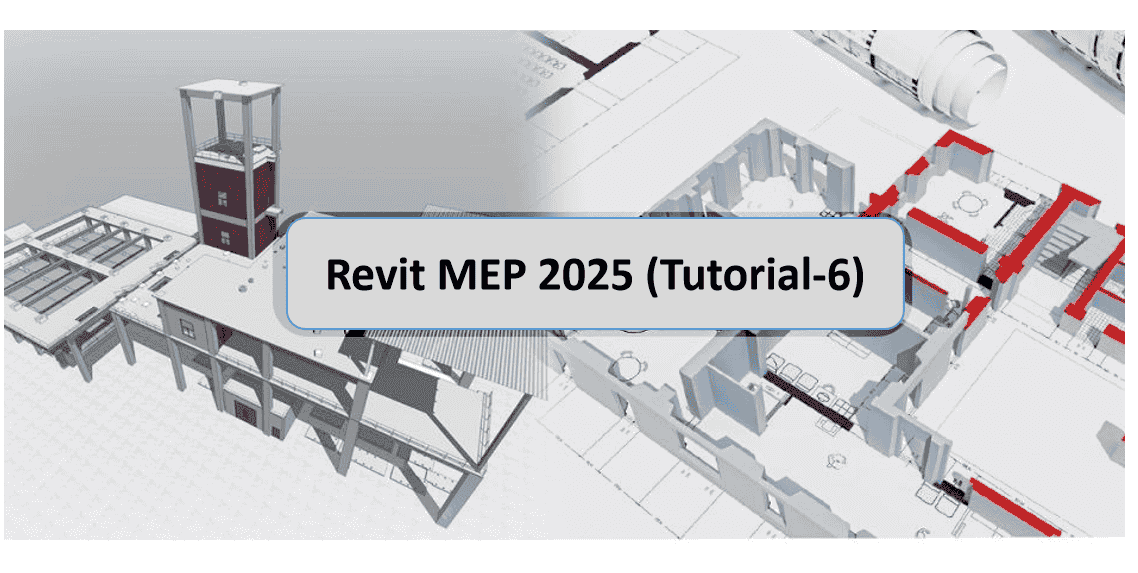
Revit MEP (Fresh and Return Designing HVAC Fresh and Return Air Systems in Revit MEP 2025)
Heating, Ventilation, and Air Conditioning (HVAC) systems are the backbone of modern building design, ensuring occupant comfort and air quality. In this Revit MEP 2025 tutorial, we’ll walk through the process of creating HVAC fresh and return air systems—two critical components of any mechanical design. These systems work together to maintain a balance of indoor air quality and thermal comfort. The fresh air system introduces outdoor air, measured in cubic feet per minute (CFM), into the building, while the return air system collects air from interior spaces, mixes it with fresh air, and processes it for redistribution. By the end of this guide, you’ll understand how to model these systems in Revit MEP 2025, configure their parameters, and ensure they meet typical design standards.
Understanding Fresh and Return Air Systems
Before diving into Revit, let’s clarify the roles of fresh and return air systems. The fresh air system draws outdoor air into the building to replenish oxygen levels, dilute indoor pollutants, and meet ventilation requirements as per standards like ASHRAE 62.1. Meanwhile, the return air system extracts air from occupied spaces, such as offices or classrooms, and directs it back to the air handling unit (AHU). In most designs, this return air is mixed with fresh air in a specific ratio—commonly 70% return air and 30% fresh air—before being conditioned (heated, cooled, or filtered) and supplied back to the spaces as supply air. The total supply air CFM equals the sum of return air and fresh air, ensuring a balanced system.
This 70/30 ratio isn’t universal; it varies based on building type, occupancy, and local codes. For instance, hospitals might require more fresh air to maintain sterile conditions, while warehouses might prioritize energy efficiency with higher return air percentages. In Revit MEP 2025, you can customize these ratios and model the systems to reflect real-world scenarios. Let’s get started.
Step 1: Setting Up the Project in Revit MEP 2025
To begin, open Revit MEP 2025 and load a new mechanical template or an existing project with architectural and structural models linked. Ensure your units are set to imperial (for CFM) or metric, depending on your preference. Navigate to the "Systems" tab on the ribbon, where you’ll find tools for HVAC design.
Next, place an air handling unit (AHU) in your model. Go to the "Mechanical Equipment" tool, search for an AHU family (e.g., a generic rooftop unit), and position it on the roof or in a mechanical room. This AHU will serve as the central hub for your fresh and return air systems. Once placed, define its properties—set the total supply air CFM (e.g., 10,000 CFM) and specify connectors for supply, return, and outdoor air intake.
Step 2: Modeling the Fresh Air System
The fresh air system starts with an outdoor air intake. In Revit, this is typically represented by a louver or grille connected to the AHU. Use the "Duct" tool to draw a duct from the AHU’s outdoor air connector to an exterior wall or roof. Select a rectangular or round duct type based on your design—say, 24” x 12” rectangular duct for a medium-sized system. At the end of this duct, place a louver (found under "Mechanical Equipment" or "Air Terminals") and connect it to the duct.
Now, define the fresh air flow. Click on the AHU, access its properties, and set the outdoor air CFM. For our 10,000 CFM system with a 30% fresh air ratio, assign 3,000 CFM to the outdoor air connector. Revit’s system browser will later help you verify this flow as you connect components. Run the duct back to the AHU, ensuring proper sizing using Revit’s duct sizing tool (under "Modify" > "Analyze"). Input parameters like velocity (e.g., 1200 FPM) and friction loss (e.g., 0.1 in. wg/100 ft) to size the duct appropriately.
Step 3: Modeling the Return Air System
The return air system collects air from spaces and routes it back to the AHU. Start by placing return air grilles in the spaces you’re ventilating—offices, corridors, or conference rooms. Use the "Air Terminal" tool and select a return grille family (e.g., 24” x 24” ceiling grille). Assign a return air CFM to each grille based on the space’s needs. For example, an office requiring 1,000 CFM of supply air might have a return grille set to 700 CFM, assuming 70% of the supply air is returned.
Next, connect these grilles to a return duct network. Draw ducts from each grille to a main return duct that leads back to the AHU’s return air connector. Use the "Duct Fittings" tool to add elbows, tees, and transitions as needed. At the AHU, ensure the return duct connects to the designated return air inlet. For our 10,000 CFM system, the return air should be 7,000 CFM (70% of the total supply). Adjust the grille CFM values if necessary to balance the system.
Step 4: Mixing and Supply Air Configuration
In a real AHU, fresh and return air mix before being conditioned and supplied to spaces. Revit simulates this by linking the fresh and return systems to the supply system. Place supply air diffusers in your spaces using the "Air Terminal" tool—choose a 4-way diffuser or slot diffuser based on aesthetics and performance. Assign supply CFM values to match the space requirements (e.g., 1,000 CFM per office).
Connect these diffusers to a supply duct network that originates from the AHU’s supply air connector. Size the supply ducts to handle the full 10,000 CFM, ensuring the system reflects the combined fresh (3,000 CFM) and return (7,000 CFM) airflows. Use Revit’s "Generate Layout" tool if you want an automated duct routing suggestion, then refine it manually.
Step 5: System Analysis and Validation
With the systems modeled, validate your design. Open the "System Browser" (under "View" > "User Interface") to inspect the AHU and its connected components. Check that the total supply air (10,000 CFM) equals the sum of fresh air (3,000 CFM) and return air (7,000 CFM). If discrepancies arise, adjust grille or diffuser CFM values or recheck duct connections.
Run a duct pressure loss report (under "Analyze" > "Reports & Schedules") to ensure pressure drops are within acceptable limits (e.g., 0.08–0.12 in. wg/100 ft). If the system is unbalanced, use the "Check Duct Systems" tool to identify disconnected elements or flow mismatches. Revit MEP 2025’s enhanced analysis tools make it easier to spot and fix errors compared to earlier versions.
Step 6: Fine-Tuning and Documentation
Finally, refine your model. Add dampers to the fresh and return ducts for airflow control—place them using the "Duct Accessory" tool. Label ducts and equipment with tags (under "Annotate" > "Tag") to create clear construction drawings. Generate schedules (e.g., duct schedules or air terminal schedules) to quantify materials and CFM values for contractor use.
Conclusion
Creating HVAC fresh and return air systems in Revit MEP 2025 is a straightforward yet powerful process that mirrors real-world mechanical design. By modeling the fresh air intake, return air collection, and supply air distribution, you can simulate a balanced system tailored to your project’s needs. The 70/30 ratio of return-to-fresh air is a starting point—adjust it based on specific requirements, and let Revit’s tools handle the rest. With practice, you’ll master this workflow, producing efficient, code-compliant HVAC designs ready for construction. Happy modeling!
